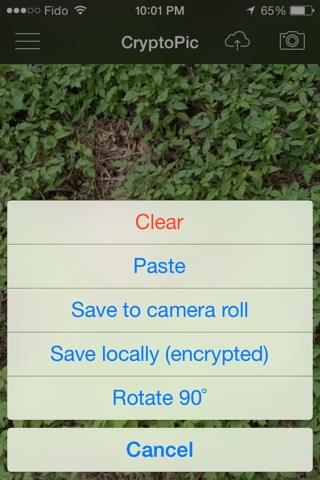CryptoPic app for iPhone and iPad
Developer: Xen
First release : 05 Jul 2014
App size: 9.79 Mb
CryptoPic enables the sharing of image files securely using RSA encryption with 2048 bit keys. The user can select whether to keep the keys tied to one device or use their iCloud Keychain to securely share their keys among all of their personal devices. Their contact information (public key) can be shared with users via email attachment sent through the app. Images can be sent to recipients via email or DropBox.
Some tips and general information:
1 Select Storage Option
⁃ When the app starts you will be asked to select the storage option.
⁃ iCloud: this will sync your contacts over iCloud so that they can be shared among your devices. It will also sync your encryption keys using iCloud Keychain. The advantage to this is that you will be able to open encrypted documents on all of your devices.
⁃ Local: no iCloud syncing. This option will require that you have different encryption keys per device so that files sent to you will need to be opened on the device that is targeted.
2 Define a PIN
⁃ You can switch this off if desired.
⁃ If on your pin can be from 4 to 8 digits long. If the PIN is entered incorrectly at login 5 times then the app’s data is wiped, including encryption keys.
3 The Initial View has three buttons in the navigation bar.
⁃ On the left there is a “more” button that will take you to your saved files, contacts, and settings.
⁃ On the right there is a camera view that can be used to select or take a photo and load it into the main view. This does not save it to the app.
⁃ There is also a send button that can be used to either send your key to someone (so that they can send you encrypted images) or to send an image to one of your contacts.
4 The Context Menu
⁃ Clear: clears the view but does not delete the image. If the button is labeled Delete then the image does get deleted from your saved files.
⁃ Paste: you can copy an image from Safari, for example, and paste it to your image view.
⁃ Save to camera roll: this is an unencrypted version of your image that gets saved to the camera roll.
⁃ Save locally: saved within the app and is encrypted.
⁃ Rotate 90º: rotates the image 90º clockwise.
5 Send Public Key
⁃ Your public key is exported and attached to an email, which can then be sent to anyone. The recipient can open his email, tap on the attachment, and select Open In CryptoPic. This will then open CryptoPic and import the contact info.
6 Send Image
⁃ Similarly, an image can be sent to one of your contacts. The image is encrypted and compressed by a user defined value (Settings) and sent as an email attachment. Alternately, the app is integrated with DropBox. The encrypted image will be uploaded then a link will be sent to a contact. The contact can open it by clicking the link and selecting “Open In…” CryptoPic.
7 Settings: Various information can be updated here. Note that the Update PIN button will show the PIN login, which will be used to gain access to the change PIN dialog. If the PIN is entered incorrectly 5 times then the user will not be able to select this feature for 5 minutes.
8 Saved Files: a grid of encrypted image previews of images saved to the app.
9 Delete Image: from the context menu an image selected from the saved files can be deleted from the app.
10 PIN login: the PIN login screen. 5 incorrect attempts at login results in a full data wipe, including encryption keys.